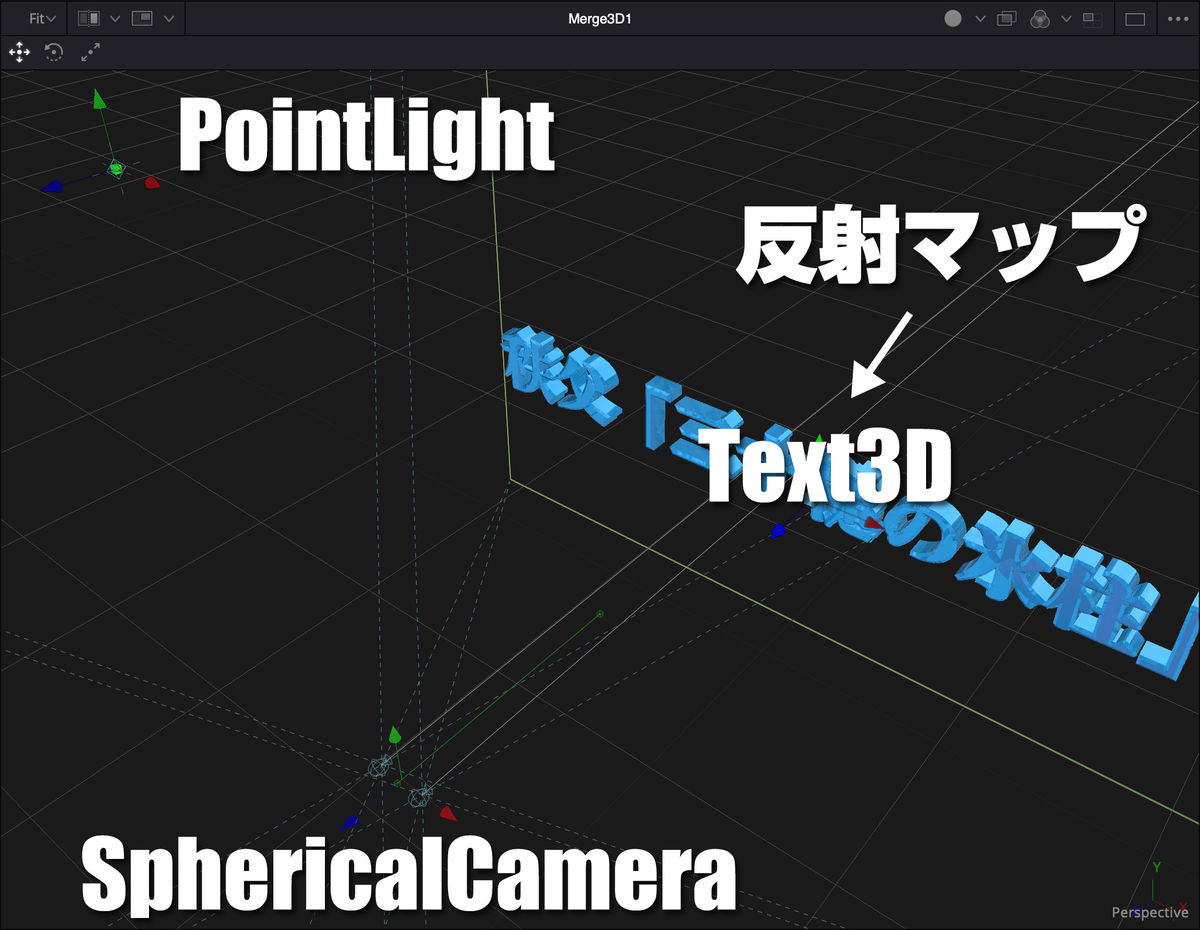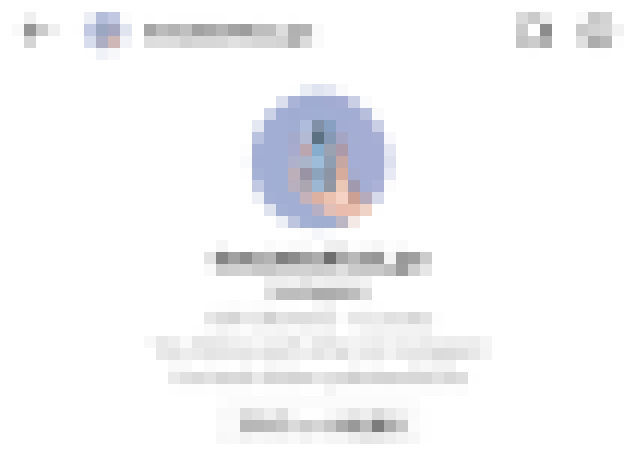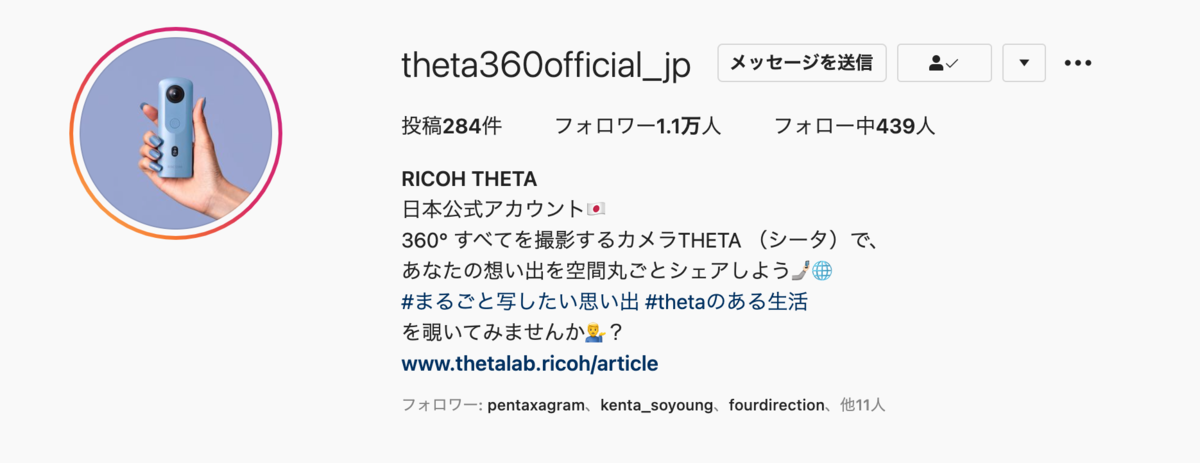前回はDaVinci Resolveを使って3D180VRに立体ロゴアニメーションを入れました。
360.hatenablog.jp
それよりも前にこれをやっておけよ!って感じですが、今回は360度VR動画を2Dの16:9映像にリフレームするやり方です。

これは割と簡単♪
3D空間に配置してあるのは2つだけ
- Shape3D:球体に360度映像素材を貼り付けます
- Camera3D:球体の内側から見た映像を出力します

これを出力すればお好みのサイズの2D映像として使用できます。
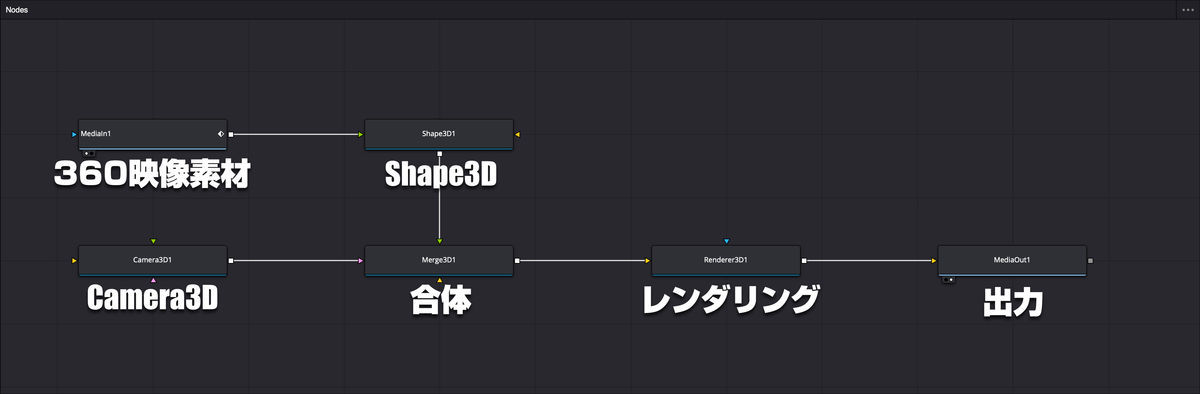
では詳細な設定を見ていきましょう。
Shape3D
Shapeは「Sphere」を選択。
この球に360度映像を貼り付けるのですが、内側から見ることになるのでこのままでは映像が反転してしまいます。
これを修正するためにRadiusを-1に、Rotation Xを180に設定します。
| Controls | Transform |
|---|---|
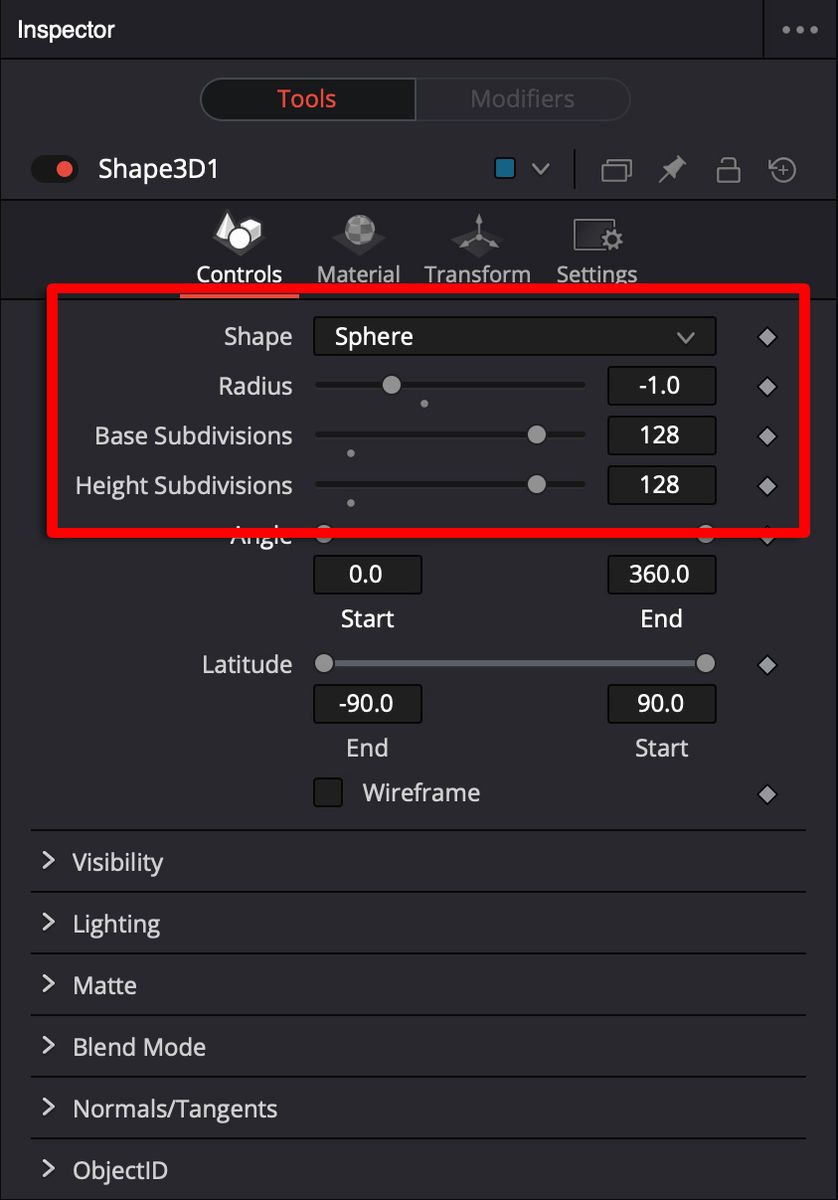 |
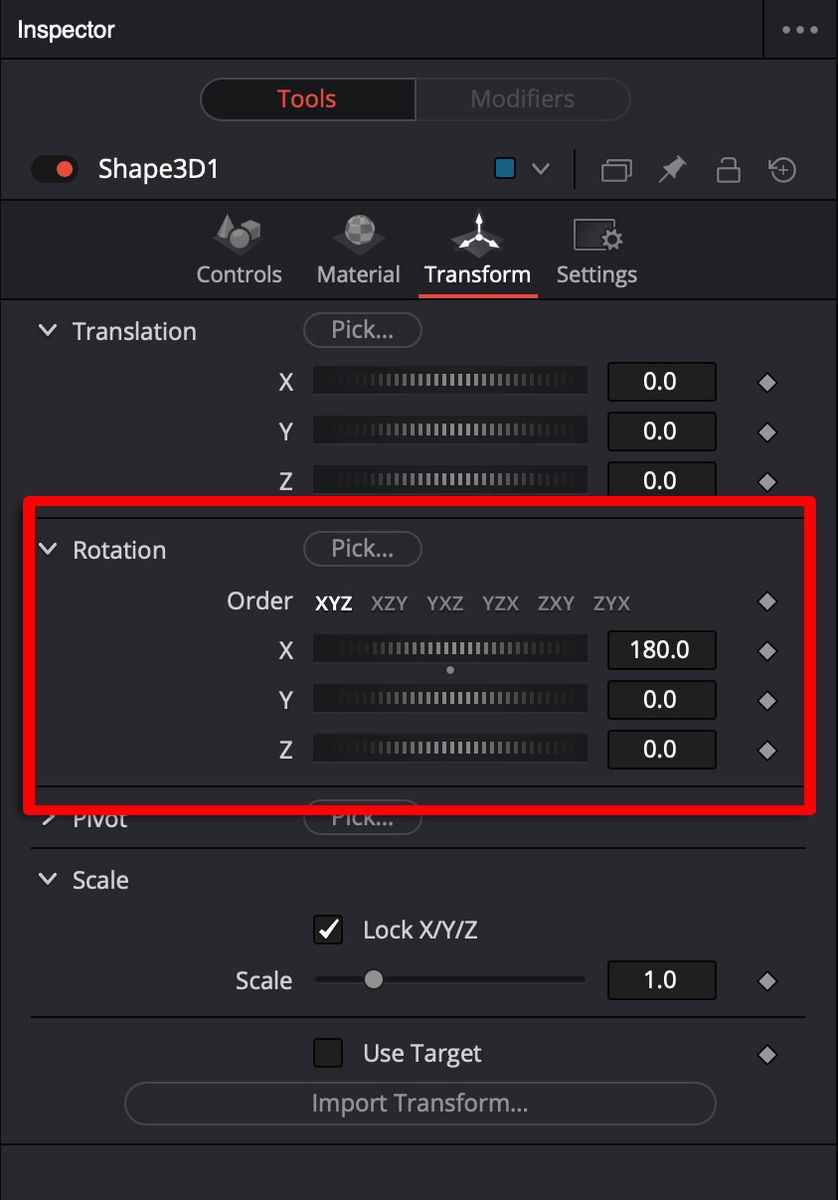 |
Subdivisionsは球のポリゴンの細かさを設定します。
数値が小さいと出力映像がカクカクしてしまいますが、大きすぎると動作もレンダリング時間も遅くなります。
Camera3D
カメラの画角と向きを設定します。
これらの数値にキーフレームを打てばアニメーション設定できるってことですね。
| Controls | Transform |
|---|---|
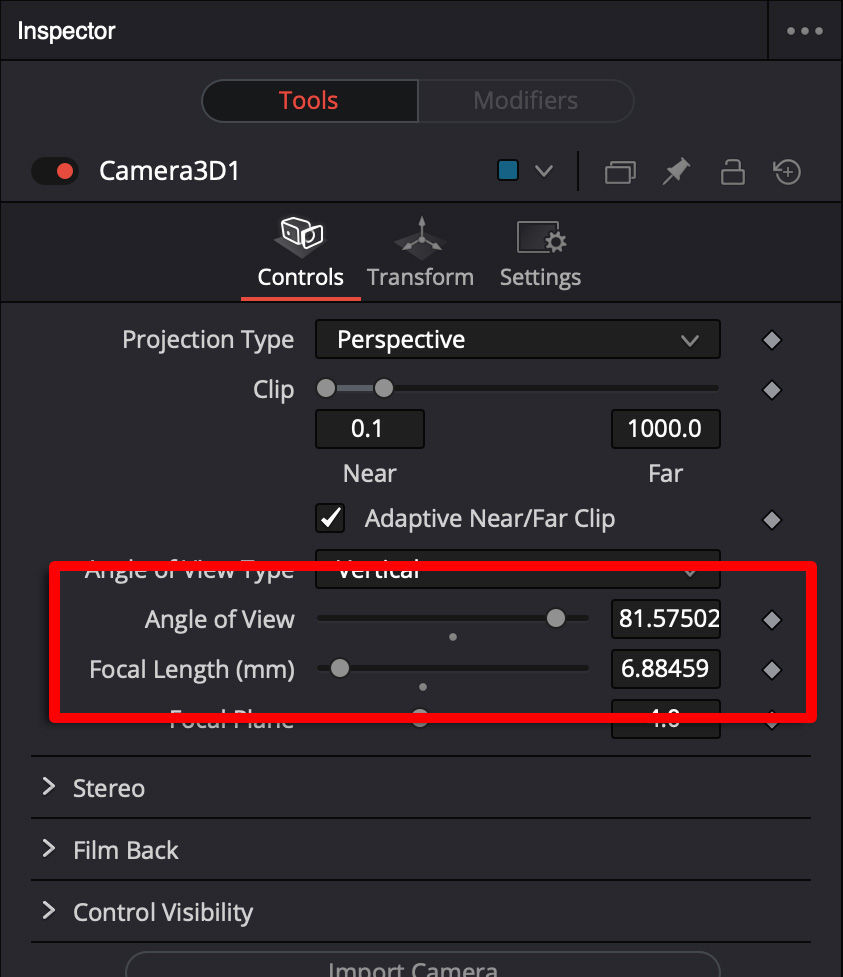 |
 |
Render3D
あとはRender3Dで出力するサイズを設定するだけ。
特に問題ないでしょう♪
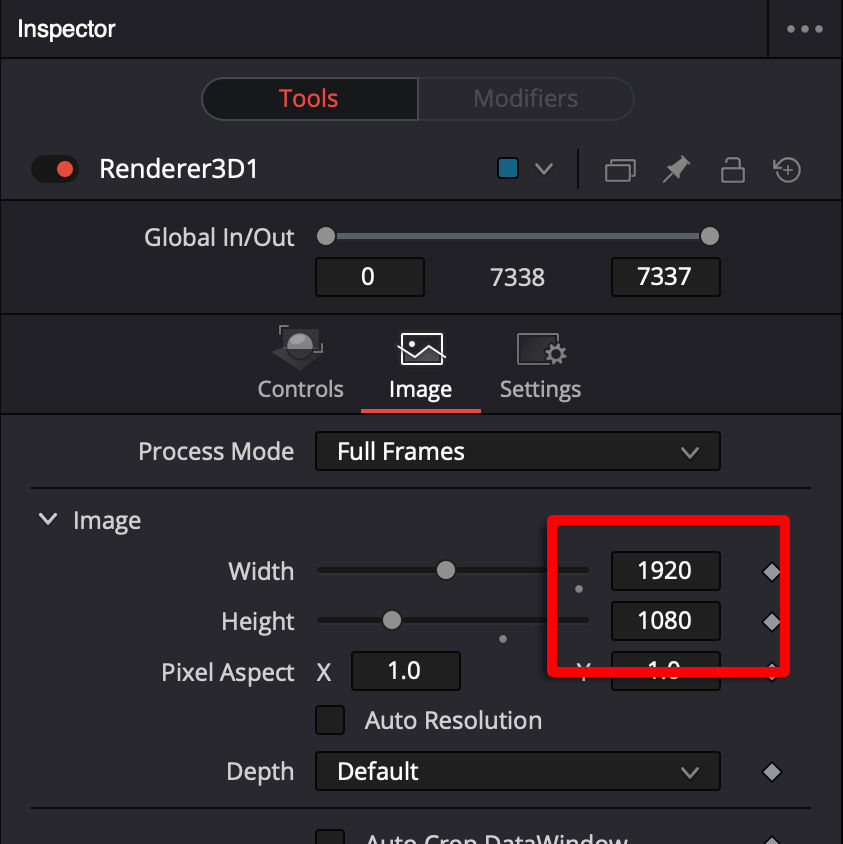
はいできた〜♪

特に難しい設定はないのですが、自由度はちょっと足りない感じですね…
VRカメラメーカーが用意している変換アプリや、GoPro FX Reframeプラグインを使って予め素材として用意する方が手軽かな?
community.gopro.com
応用
3DVRのアナグリフチェック用として使うのはアリですね!
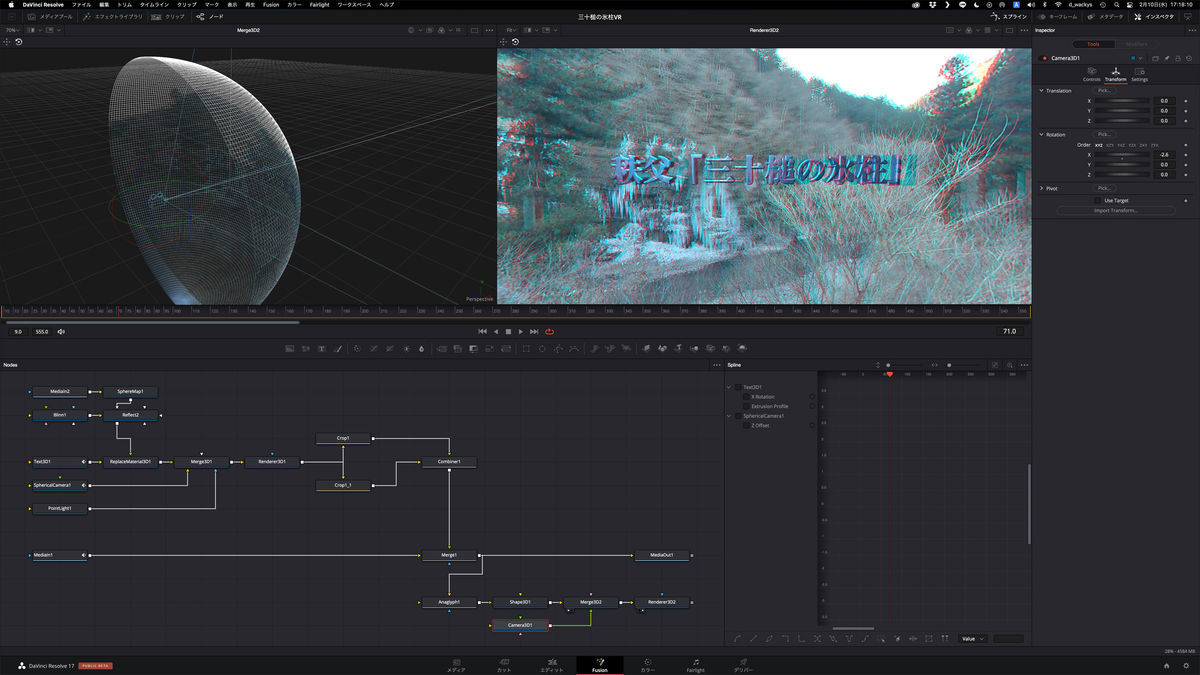
前回の3D180VRから出力を枝分かれさせて、アナグリフを半球に投影して切り出すだけ。
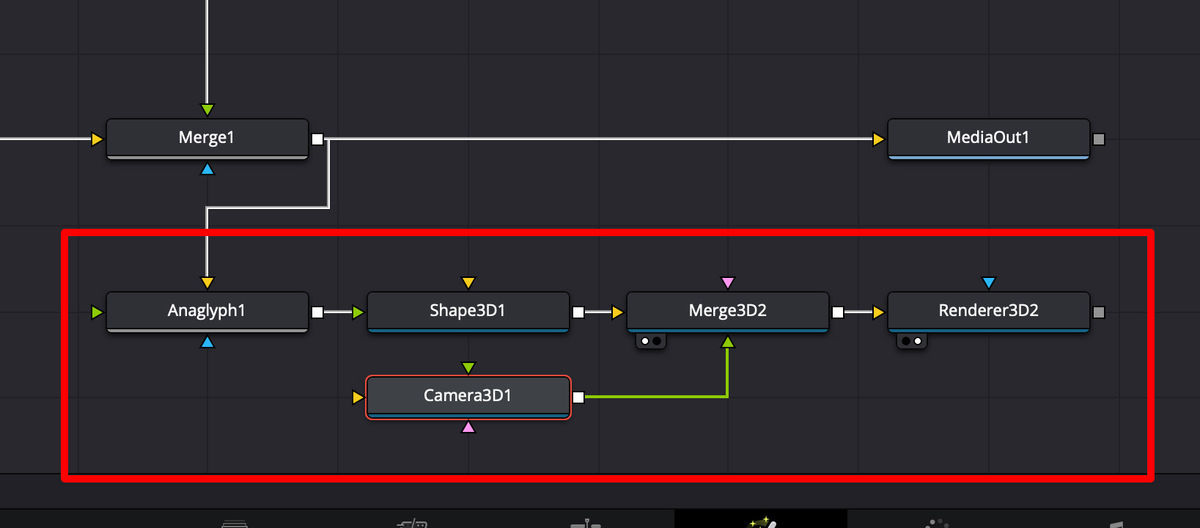
これならチェックと出力を同時に作業できて便利だ〜♪