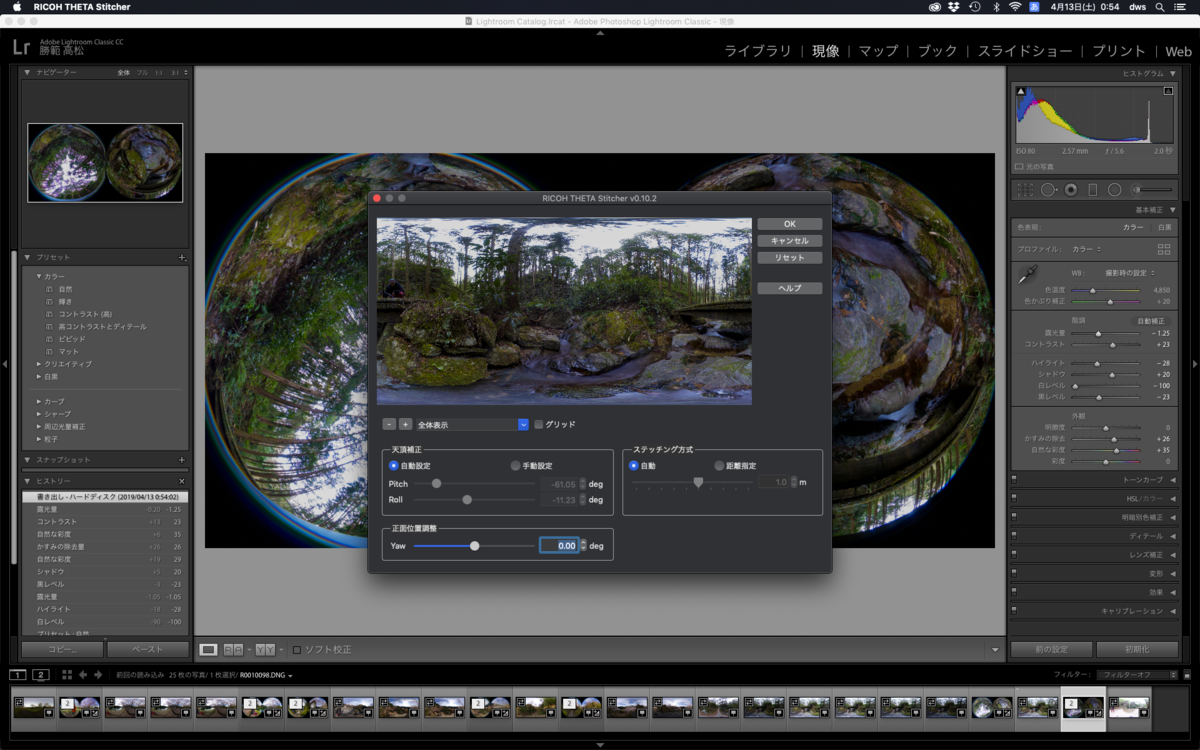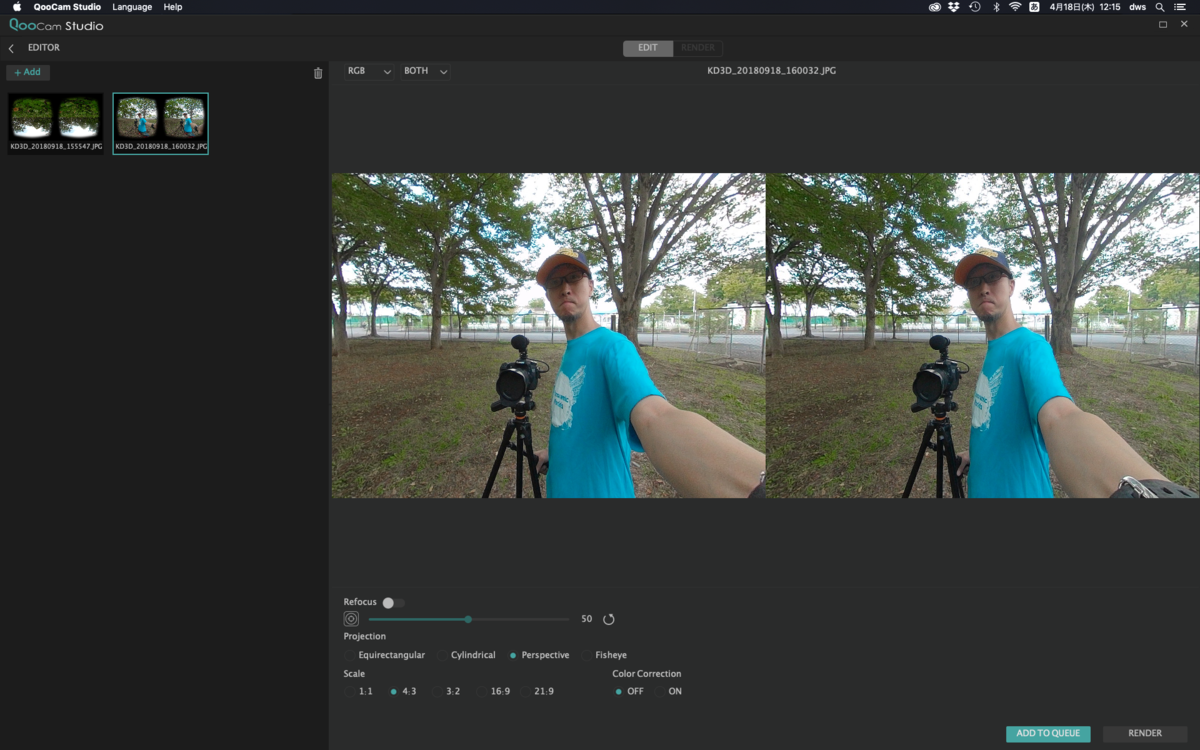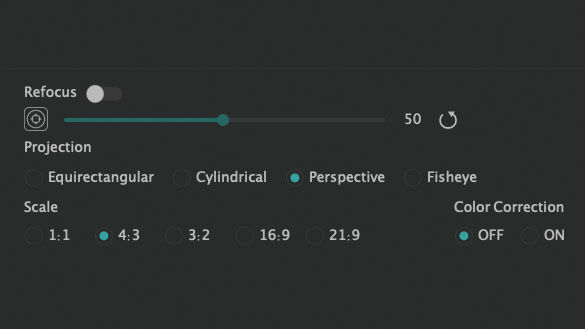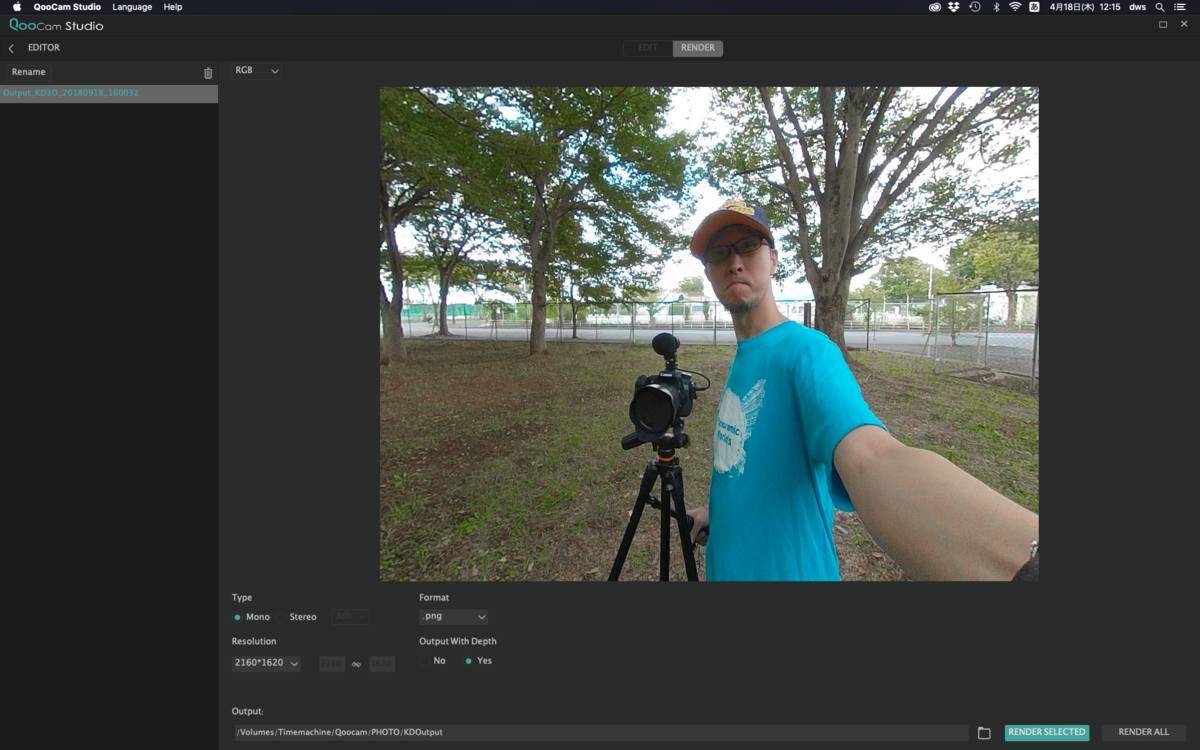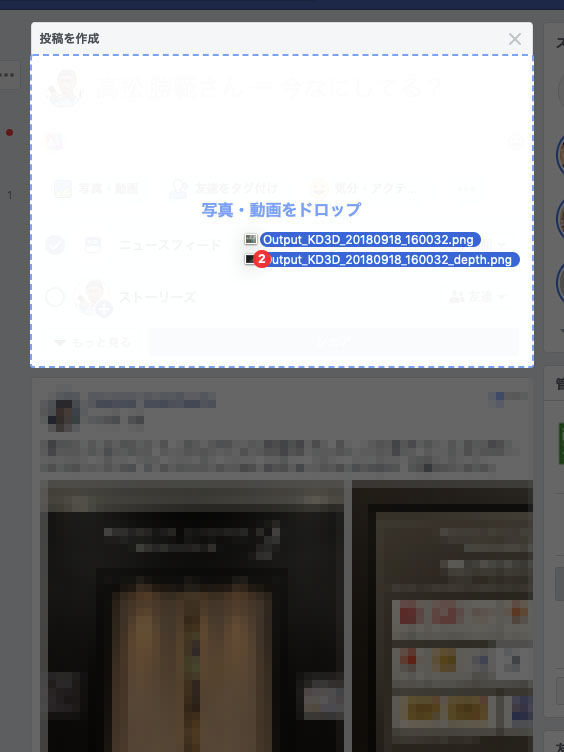以前プラグインを使ってOculus GoなどDLNA(Digital Living Network Alliance)に対応している機器からTHETA V内のストレージに直接アクセスする方法をご紹介しました。
360.hatenablog.jp
Insta360 EVOやTHETA Z1などのニュースが続いたため暫く触ってなかったVuze XRですが、ファームウェアのバージョンアップによってこのDLNA接続に対応していました。

Version 1.2.52426
Date 19/3/19
- DLNA implemented. Allows playback of 3D 180 and 2D 360 videos and stills with Oculus GO directly from Vuze XR camera for the 4K/30 fps videos and stitched photos.
- Fix for overexposed video thumbnail in bright conditions and AE converge in the beginning of a video
- Still capture time optimizations
- Improvements in still image quality
- Moderated sound indications in camera
- Bug fixes
https://vuze.camera/vuze-xr-camera-firmware-release-notes/
操作手順
まずはファームウェアを最新の状態にして起動します。
通常無線LAN接続するには電源ボタンの上にある無線LANボタンを押すのですが、ここをポチポチっと2回押します。すると電源のLEDが青い点灯に変わります。
この状態でOculus Goの設定>Wi-FiからVuzeXR_xxxxxxxxに接続します。
| 電源が青色に点灯 | Wi-Fi接続設定 |
|---|---|
 |
 |
無線LAN接続が完了したらギャラリーにメディアサーバーが追加されているはずです。
アクセスするとストレージ内のコンテンツが一覧表示されます。
| メディアサーバーが追加 | 一覧表示 |
|---|---|
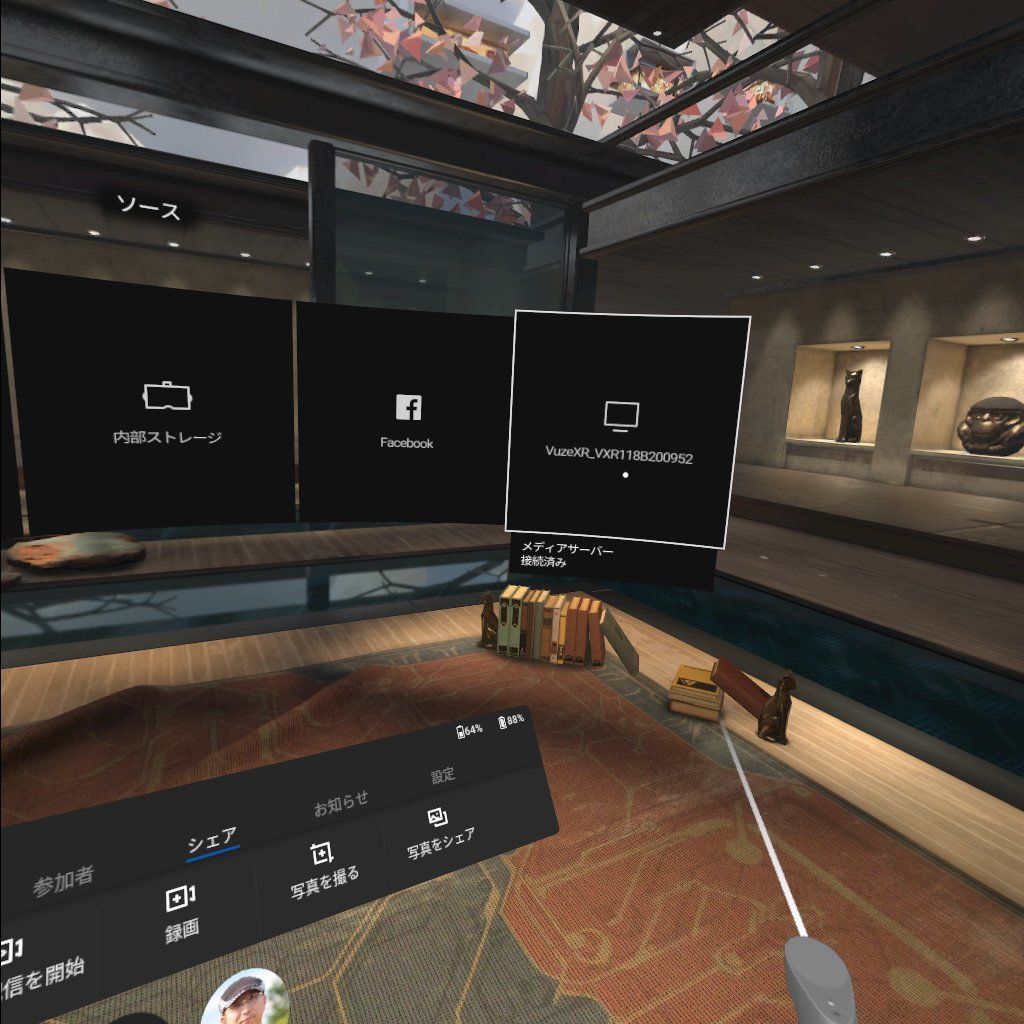 |
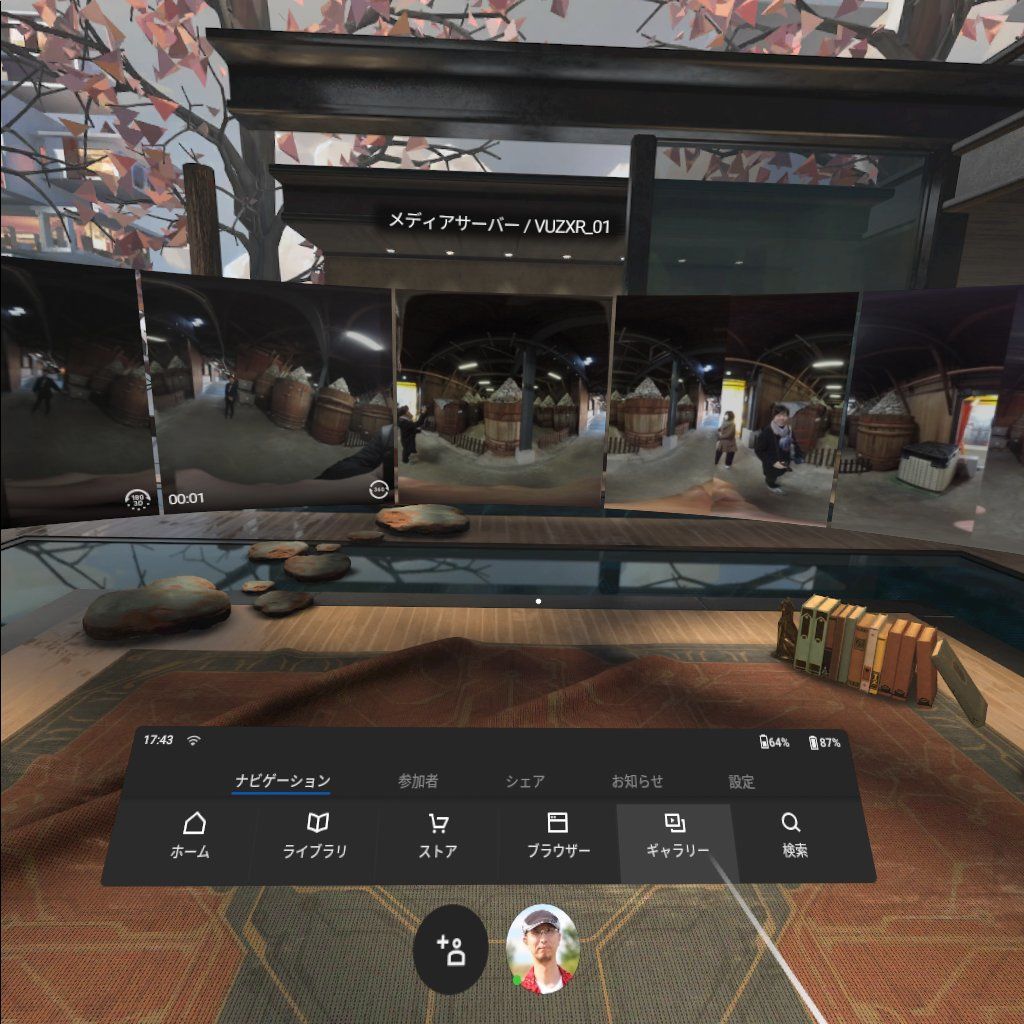 |
2D360も3D180も再生できるのですが、動画は4K解像度でないとダメなようです。
コンテンツを開いたら正距円筒図法で表示されるので、投影方法を切り替えて全画面表示にします。
| 2D360 | 3D180 |
|---|---|
 |
 |
 |
 |
これでパソコンなどで処理せずに撮ったその場でVR体験ができるようになりました。
これはメチャメチャ便利です♪
是非お試しください。
関連商品